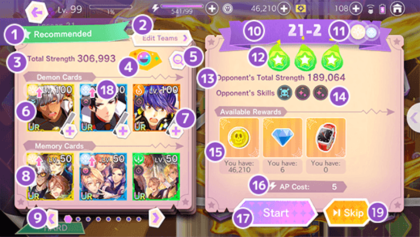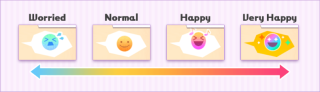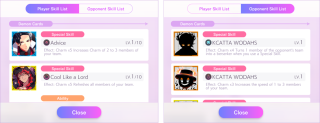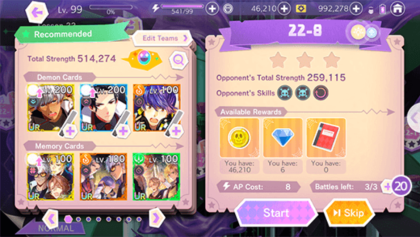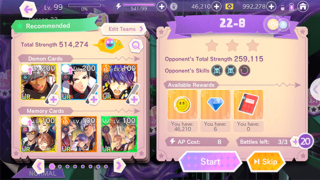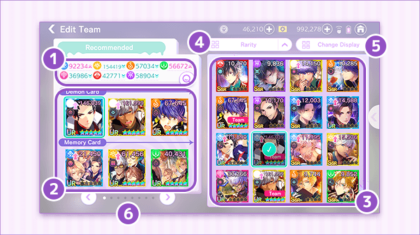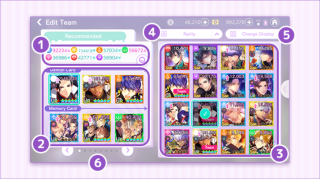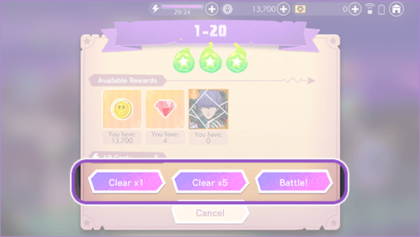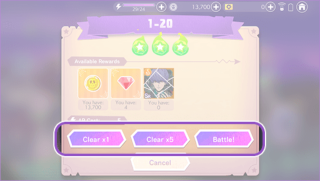Battles
![]()
![]()
Within the Your Tasks app, you can spend AP to enter into battles. Winning battles will reward you with Player and Card experience (EXP), Grimm, and various items that can be used in Devil's Tree.
You can see the available rewards from the Preparations screen. You can also disable skill animations from this screen.
For info about Boss Battle stages, see the Boss Battle Stats page.
Preparing for Battles[edit]
Preparations Screen (Normal Lesson)[edit]
1. Recommended
- By default, the most effective cards will be chosen for you.
2. Edit Teams
- You can choose the cards you would like to use in battle. You cannot set more than one Demon Card of the same character on a team.
3. Total Strength
- This shows the combined power of all of the cards on your team for this stage. Glow Sticks can be used to increase the Total Strength of your team.
4. Mr. Smiles
- This indicates how likely you are to win the battle. It comes in four different types.
- The higher your Total Strength, the happier Mr. Smiles will be. The lower your Total Strength, the more worried Mr. Smiles will be.
5. Skill List
- Tapping the magnifying glass button shows the player and enemy skill lists. You can view the skills of the cards on your team in Player Skill List. You can view the skills of your opponent in Opponent Skill List.
6. Demon Cards
- Shows the Demon Cards currently on your team. Tapping and holding down on a card will move your to its Card Stats screen.
7. Glow Sticks
- Pairing a Glow Stick with a Demon Card will increase its strength for the duration of the battle. Glow Sticks come in two types: character-specific (colored) and Rainbow, which can be used on any character. Rainbow Glow Sticks increase strength more than other Glow Sticks.
- Glow Sticks cannot be paired with Memory Cards.
8. Memory Cards
- Shows the Memory Cards currently on your team. Tapping and holding down on a card will move you to its Card Stats screen.
9. Changing Teams
- Change teams using the left and right arrows. You can add to and replace cards of a team using Edit Teams.
10. Stage Name
- Shows the name of the stage you are currently on.
11. Stage Attributes
- Shows you the attributes of the current stage. Choosing a card with a matching sin attribute will increase that card's strength and give you the best chance of winning.
- The default recommended team will prioritize the stage's attribute when choosing cards.
12. Battle Results
- Shows the battle results for the current stage in ★
13. Opponent's Total Strength
- Shows the combined power of the opponent. If your Total Strength exceeds the opponent's, your chances of winning increase.
14. Opponent's Skills
- Shows the skills that your opponent can use in battle.
15. Available Rewards
- Shows the items that can be earned as well as the number currently held. You can confirm an item's details by tapping on that item. The items that can be earned vary by each battle.
16. AP Cost
- Shows the amount of AP required to battle.
17. Start Button
- Tap to start a battle.
18. Matching Attributes Card Bonus Icon
- This icon will appear when your card's sin Attribute matches with the Stage Attribute. If an arrow shows up on your card, it means you have matched the attribute of your card with the Stage Attributes, thus the status of the card and your Total Strength will be increased temporarily during battle.
- For Lessons 1-20 (Normal and Hard) and Pop Quizzes released before 26 June 2020, this arrow will not appear despite your card's Attribute matching that of the Stage.
| Main Stage Sin | Second Stage Sin | |
|---|---|---|
| Main Card Sin | x2.6 | x1.9 |
| Second Card Sin | x1.3 | x1.1 |
19. Skip Button
- When this button appears, you are able to skip the battle. This button will appear when your team's total strength is much higher than that of your opponent.
- You can still receive rewards, earn card experience, and have Surprise Guest appearances.
- For Pop Quiz battles, the Skip Button is only available for users subscribed to VIP.
Preparations Screen (Hard Lesson)[edit]
20. Battles Left
- Battle Spaces in Hard Lessons can only be attempted three times in one day. The number of battles left is shown to the right of the AP cost.
- The number of battles left is reset every day at 7 am PST / 12 am JST. You can use Devil Points and D-Energy to reset the counter.
- You can also watch videos to get more battles.
Edit Teams[edit]
You can edit your team and choose up to three cards for battle. The most effective cards are chosen for your by default, but you are free to choose from any of your available cards to form a team.
How to Edit Teams[edit]
First, choose a Demon Card currently on your team (2) to replace.
Then, choose a Demon Card from the list on the right (3) to put it on your team.
- Tapping the NONE button will remove the selected card from your team.
Tapping the Edit Team button in the top-left corner will confirm any changes that your have made.
1. This shows the total of each attribute value for the cards on your team. The sum of these attribute numbers is a card team's Total Strength.
- Tapping the magnifying glass button will show you the skills for the cards on your team.
2. The cards on the currently selected team.
3. Shows all of the cards in your posession.
- If you edit a team from the Preparations screen, the cards will be shown in order of effectiveness for the stage your are challenging.
- If you edit a team from the Contacts app, the cards will be shown in order of highest total of all attribute values most to lowest.
4. Sort or filter cards.
5. Change how your cards are displayed.
6. Form a new team using the left and right buttons.
- You can have up to seven teams ready for battle.
About Battles[edit]
Winning and Losing Conditions[edit]
There are two conditions that must be fulfilled to win a dance battle.
- Raising the score meter on the right until it reaches the line within the time limit.
- Having a higher score than the opponent by the end of the battle.
If one or more of the conditions above are not met, then you will lose the dance battle. You will still earn experience after losing a battle, but it will be at a reduced amount.
Activating Skills[edit]
When the gauge below a character has filled, TAP! will appear.
Tapping the character will activate their skill. Skills vary by character and by card.
Combo[edit]
Activating two or more skills at the same time will result in a combo that will increase the skills' effectiveness.
♡ Mark/✩ Mark[edit]
Hearts will sometimes appear during battle. You can increase your score by tapping on a heart or dragging across a row of them.
While Fever Time is active, stars will appear that increase score more than hearts.
Fever Time[edit]
Occasionally activates near the end of battle. The characters' dancing reaches a fever pitch, and score-granting stars appear more often.
Quick Clear[edit]
If you obtain 2 ★ (stars) or more in a battle, you will be able to use Quick Clear. Quick Clear allows you to quickly gain player experience and rewards.
- Choosing Clear x5 will consume five times as much AP as normal.
- Choosing Quick Clear will not earn you card experience, nor will a Surprise Guest appear.
- If available, use of the Skip Button does earn you card experience and the chance for Surprise Guest appearances.
Tapping the Battle button will take you to the Preparations screen.